
Nakon što se jednom prijavite na Wi-Fi mrežu, vaš Windows 10 računar može da zapamti lozinku i automatski se prijavljuje umjesto vas, i zato ne čudi što mnogi od nas vremenom zaborave Wi-Fi lozinke
Ako zaboravite Wi-Fi lozinku na svom Windows 10 računaru nema potrebe da vas hvata panika, jer je rešenje brzo i lako.
Evo kako pronaći Wi-Fi lozinku za bilo koju mrežu kojoj ste se pridružili na svom Windows 10 računaru. U slučaju da se ne možete sjetiti lozinke svoje bežične mreže, jedan od načina je da istoj pristupite putem postavki vašeg rutera. Ali zato što pregledavanje postavki rutera ponekad može biti prilično težak zadatak. Dakle, umjesto da koristimo GUI za pronalaženje pojedinačnih lozinki, možemo tražiti i WiFi lozinku te određene Wi-Fi mreže koristeći CMD.
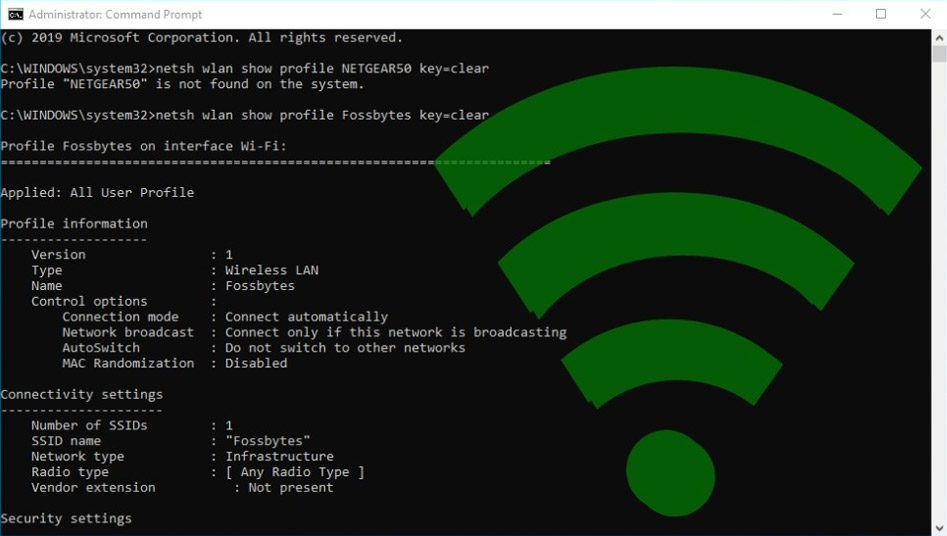
Windows ima alatku Command Prompt, koja će vam pomoći da se “sjetite“ zaboravljene Wi-Fi lozinke. Ova alatka nam olakšava rješavanje toliko problema i rad u mnogim situacijama, pa i u ovoj.
Windows 10 Command Prompt ovog puta ima mogućnost da pokrene određenu skriptu, koja će da vam dopusti provjeru Wi-Fi lozinke. Uz to MakeUseOf sajt tvrdi da prilikom ovog “zahvata“ ništa ne može da se pokvari.
Za podsjećanje na Wi-Fi lozinku potrebna vam je .bat datoteka i nekoliko minuta strpljenja.
Prvi korak je provera SSID mreže, što je zapravo ime vaše ili nečije Wi-Fi mreže. Najbrže je da u donjem, desnom uglu na traci zadataka kliknete na ikonicu Wi-Fi mreže ili krenite dužim putem – Settings, Network & Internet i onda u Status. Tu se odmah nalazi ime mreže, ono ispisano u zagradama.
Kad imate ime mreže otvorite stari, dobri Notepad i kucajte netsh wlan show profile name=”VAŠ_SSID” key=clear pause ili u našem slučaju netsh wlan show profile name=”MI2” key=clear pause (ne brišite navodnike oko imena mreže!). Ovaj dokument sačuvajte kroz putanju i kao File, Save As i Text Documents promenite u All Files. Ime datoteke neka bude šta god vi želite, nije važno, ali ekstenzija mora da bude .bat.
Ostalo je još samo da dvaput ili jednom, u zavisnosti kako vam je podešen Windows 10, kliknete na novokreiranu datoteku i da pogledate ime Wi-Fi mreže – nalazi se uz opciju Key Content.
Napomena: Ovim postupkom nije moguće promijeniti lozinku mreže.
Izvor: it-mixer.com

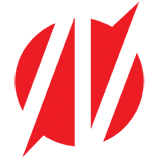 Podrška
Podrška